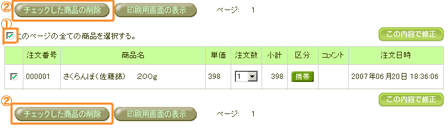このサイトについて ご利用ガイド
注文の確認と修正
注文を入れた後でも、締め切り日時までは(午前3時から午前5時の日次メンテナンス時間を除く)、自由に確認・修正・削除ができます。
1.eフレンズにログインする
eフレンズのトップページで、「会員コード」 「パスワード」を入力の上、「ログイン」ボタンをクリックしてください。
- ※
- 「会員コードを保存する」にチェックを入れると、次回ログインからブラウザに記憶されます。しかし、Cookieの削除などで消えてしまう場合がございます。
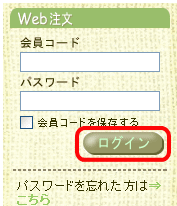
2.注文の確認と修正をクリック
画面左側のメニューボタンの「注文の確認と修正」をクリックします。
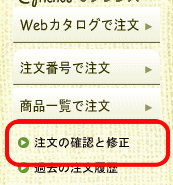
3.企画回を選択
現在画面に表示されている企画回は、薄い緑色の四角部分に表示された企画回(例:赤点線内)となります。
その他の企画回の注文が可能な場合は、「上記以外にご注文いただける企画回は・・・」の下に記載された企画回名が表示されます。
その他の企画回を注文をする場合のみ企画名をクリックしてください。クリックした企画回が上段の薄い緑色の四角部分に表示され、注文可能となります。

4.確認画面の見方
- A
- 印刷用の画面の表示をクリックすると、印刷に適したページを表示します。
- B
- 注文数が30品目以上の場合は、複数ページに表示されます。
ページ数をクリックをするとページを切り替え表示します。 - C
- 「注文番号」「商品名」「単価」の見出し部分をクリックすると並べ替えをします。
例)「注文番号」をクリックすると昇順・降順に並べ替えをします。 - D
- 「区分」は注文方法を表示しています。
「品番」=注文番号、「一覧」=商品一覧、「WEB」=Webカタログ、「携帯」=携帯サイト、「お勧め」=おすすめ商品、「限定」=eフレンズ限定商品からの注文をそれぞれ意味しています。 - E
-
お申込み数および単純合計金額を表示します。
- ※
- まとめ買いなどの割引金額は反映されていませんのでご了承ください。
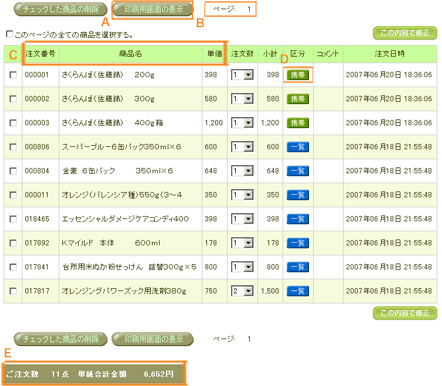
5.注文の修正と削除
【注文数の修正】
- (1)
-
数量を修正したい商品の「注文数」の▼をクリックし、リストから希望の数量を選択します。
- (2)
-
「この内容で修正」ボタンをクリックすると注文結果画面を表示します。
- ※
- 「この内容で修正」ボタンは上下、どちらのボタンを押してもかまいません。
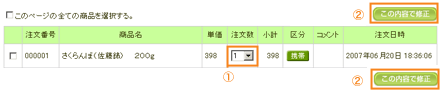
【選択した注文の削除】
- (1)
- 削除したい商品の先頭にクリックでチェックをいれます。
- (2)
-
「チェックした商品の削除」ボタンをクリックすると削除されます。
- ※
- 「チェックした商品を削除」ボタンは上下、どちらのボタンを押してもかまいません。
- ※
- 削除の場合、「この内容で修正」ボタンのクリックは不要です。
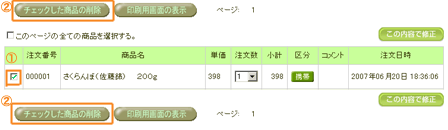
【表示されている全ての注文を削除】
- (1)
-
「このページの全ての商品を選択する。」 にチェックを入れると表示されている全ての商品にチェックがつきます。
- ※
- 再度クリックすると、全てのチェックはクリアされます。
- (2)
-
「チェックした商品の削除」ボタンをクリックすると削除されます。
- ※
- お買い物かごが複数のページ(1ページ30品目まで表示します)ある場合は、ページごとの全選択→削除になります。
- ※
- 「チェックした商品を削除」ボタンは上下、どちらのボタンを押してもかまいません。
- ※
- 削除の場合、「この内容で修正」ボタンのクリックは不要です。